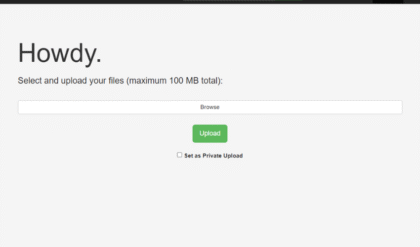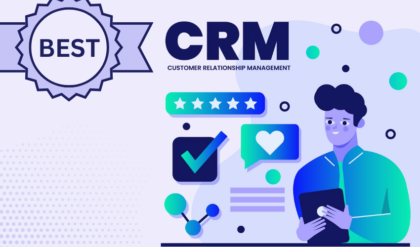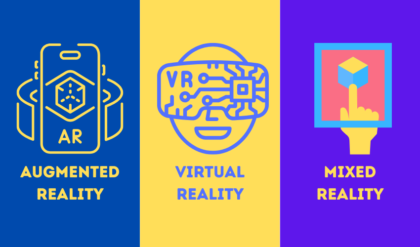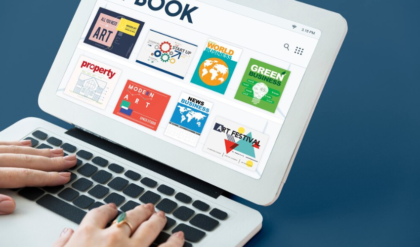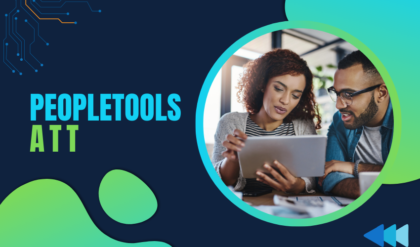Overview to Boost Your Computer Speed
We all have come across a slow running computer, especially in the current world that is dominated by technology, makes us slow down. It greatly irks a student, a professional, or any other person who surfs the internet and performs other tasks to have a slow working computer. Luckily there are several causes known that enable optimizing your computer for free and without having to buy new hardware or software. This guide will provide you an outline on how to speed up your computer as well as the best approaches to use in doing so.
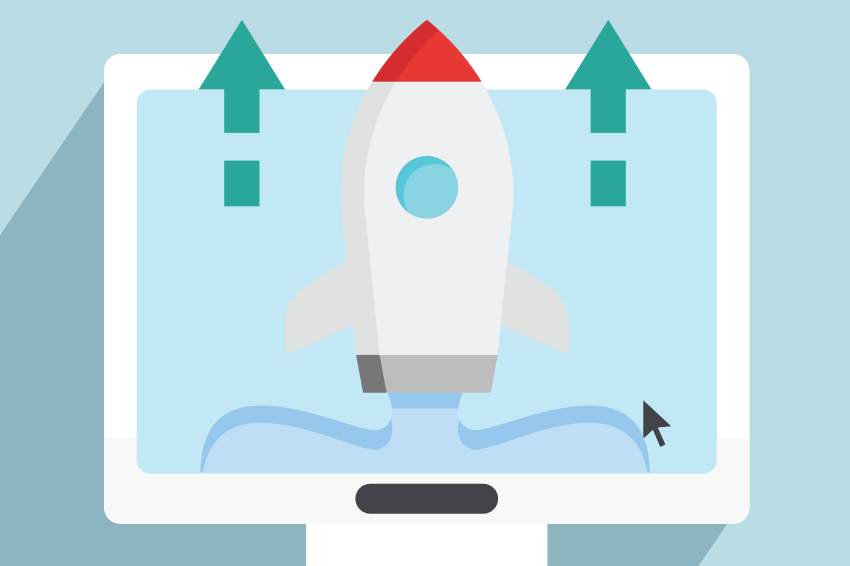
Understanding the Causes of Slow Performance
Below are some common causes of slowdowns in the operation of computers so as to provide better insight to the solutions to be provided. Here are some common culprits:
- Lack of RAM: RAM is very important in resourceful and efficient operation of more than one application at the same time. When the RAM is almost depleted, the computer begins to utilize the hard disk space as RAM which is much slower.
- Fragmented Hard Drive: This occurs because programs and data succeed at writing different parts of the file at various locations on the drive which is quite common to traditional hard drive (HDD) storage devices. This fragmentation could adversely affect file access time taken to read the files from the disk.
- Malware and Viruses: It means that there are programs that can run on your computer and eat up as much resources as they can; thus, making the system very slow.
- Startup Programs: There are times when there are too many programs running at the time of boot up and thus slows the speed of the PC.
- Old Drivers and Operating System: By having old drivers, operating systems, and software, one may end up experiencing compatibility problems and thus the computer running slowly.
- Temporary Files and Junk: These are files which are unnecessary to the normal running of a computer system and hence take a lot of time to load in background processes.
- Full Disk Space: It is almost similar to disk fragmentation since it complicates the work of the computer since the hard drive is almost full.
Step-by-Step Guide to Speed Up Your Computer
Learn different ways to speed up your computer performance concerning the files, startup programs and even the operating system settings.
Update Your Software and Drivers
- Operating Systems: Make sure that the operating system of the computer you are comparing machines on is fully updated. They apart from being able to fix bottlenecks also address issues of security in software and applications, and can also be used to bug fixes.
- Driver Updates: You may find that drivers become old and incompatible with the latest hardware installed and tested on your computer system. You can upgrade drivers with the help of Device Manager in the Windows operating system and the System Information tool in the macOS.
- Software Updates: Always ensure that you update your software to the latest version so as to fix some bugs that would have been fixed in the new version and also to benefit from new developments in the program.
Uninstall Unnecessary Programs
- Uninstall Unnecessary Software: There is usually default software that is installed in the computer as it is and does not necessarily serve any usefulness. If these can be uninstalled, it will reduce the amount of needed hardware resources.
- Uninstallation of unneeded programs: One must check periodically the list of installed programs and delete those that is not required any more.
Manage Startup Programs
- Remove Unnecessary Startup Applications: A user should go to Windows Task Manager or Mac Activity Monitor to get through the list of programs that start automatically, but they do not need to.
Optimize Disk Usage
- Cleaning the Disk: Clean up the disk using options like Disk Cleanup in case of Window or Storage Management in case of Mac, which may have temp and cache files as well as junk files are there in system.
- Defragment Your Hard Drive: This is only applicable if you are still using an HDD since defragging can speed up your computer performance by arranging the fragmented data. SSDs do not need defragmentation.
- Optimize: For SSDs, the trim command should be enabled for memory to be set in the right place at right time so that laptop may not slow down.
Free Up Disk Space
- Calendar Cleaning: As part of the calendar cleaning practice, remove downloaded files and documents and any other files you do not need anymore.
- Working with Large Files: Whenever a big file is to be used it should be stored in the cloud storage to resize the local disk spaces.
- Compress Files: The operating system provides an option to compress files that have a number of kilobytes in order to lessen file size.
Increase RAM
Despite the fact that RAM purchase is not inexpensive, upgrade is typically less costly than acquisition of a new computer. Ensure that the system capacity that you intend to use has the maximum RAM capacity possible and if not then you should upgrade the RAM.
Secure Your Computer
- Clean the Computer from Malware and Viruses: Some infected programs might develop a threat in your webcam or mic which could be cleaned with help of free tools like Windows Defender, Malwarebytes, Avast, and other.
- Firewall: The firewall must always be enabled as it allows you to minimize on unauthorized access to the system.
Adjust Visual Effects
- Windows: Click on the Start Menu and go to the Control Panel and then to the System and Maintenance section, where you need to select the System option and then go to the Advanced System Settings and continue to the Performance section, where you should click on the Settings button, to access the tool performance options where you can adjust visual effects for best performance. This also helps in lightening the amount of graph that is depicted on your system.
- macOS: Changes in System Preferences under Accessibility and decrease of transparency and amount of motion.
Use Lightweight Software
- Browser Extensions: Users should uninstall browser extensions that are not useful in the running of the application or performs unnecessary actions in the background.
- Alternative Software: Use lightweight alternatives to resource-heavy applications. For instance, use Notepad++ rather than Microsoft Word for a basic application meant for text editing.
Regular Maintenance
- Maintenance Scans: It includes routine programs such as disk sweeping, virus checking as well as software updating.
- Restore Points: It is advisable to create restore points before making major changes to your computer system in order to restore the machine to that point if it fails.
Consider a Clean Install
In a final attempt, a clean install of your OS will help you in getting rid of all the unwanted files. It is advisable that you first create a backup of all your data next time before undertaking the above steps.
Additional Tips for Enhanced Performance
Browser Management
- Avoid Old Browser: Always should stick with fastest and effective browsers depending with the operating system of your computer such as Google chrome, Mozilla Firefox and Microsoft edge.
- Limit Tabs: Use a minimal number of tabs to minimize the amount of memory that is used by them.
- Tab Management Extensions: These are extensions such as OneTab that can be used to minimize on the number of tabs to be opened.
Network Optimization
- Wi-Fi vs. Ethernet: In terms of speed and reliability of internet connection, Ethernet will be faster compared to Wi-Fi connection.
- Update Router Firmware: Check the current firmware of routers because there are frequent updates available for routers available in the market.
- Turn Off Unnecessary Background Data: This tackles the applications you do not need to be using background data, switch it off to save the battery power of your Android phone or tablet.
Power Settings
- Energy Plan Selected: Always make sure to switch the selected energy plan on the computer to High Performance when the need arises as will be detailed later.
- Disable Power Savings Mode: Disable power savings mode as these features reduce the power supply to the CPU and regulate the processing speed.
Conclusion
Making computer run faster does not necessarily require you to buy new and expensive component or to take your computer to the repair shop. This guide explains various ways through which you can speed up your computer free of charge.
Proper care and use of the system and frequent updates of the software are some of the ways through which you can go a long way in ensuring that the system performs optimally.
All in all, it is worthy to remember that regular maintenance not only makes the computer work more efficiently, but also to live longer and to use with pleasure. In addition to system performance, your PC will be active and responsive.